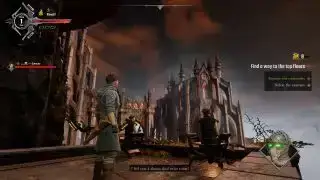(Изображение: Nintendo, Capcom)
Направо към:Компютърът е мястото, където трябва да бъдете в наши дни – дори Sony пуска игрите си в Steam и направи PlayStation 5 Dualsense контролер добре съвместим с компютър. Nintendo е единственият защитник на PC партито, като неговите игри все още са ексклузивни за Switch и няма официална PC поддръжка за Switch Pro Controller. Но кой има нужда от официална подкрепа? Искаме да използваме Switch Pro Controller на компютър, така че ще го направим.
Контролерът Switch Pro е един от любимите ми за всички времена — стои чудесно в ръката, има приятна тежест и смазва конкуренцията, когато става дума за живот на батерията. Оформлението на бутоните също е толкова подобно на контролера на Xbox, че е лесно за използване в компютърни игри, без да е объркващо. И това е много по-добро от чифт joy-cons.
РЪКОВОДСТВА ЗА НАСТРОЙКА НА КОНТРОЛЕР

Как да използвате:
PS4 контролер на компютър
PS3 контролер на компютър
Xbox One контролер на компютър
За да използвам Switch Pro Controller на компютър, свързването му чрез Steam е моето основно решение: това е изключително лесно и отнема всяка излишна настройка. Ако искате главно контролер да играе Steam игри, така или иначе, използването на Switch Pro Controller е практически като plug-and-play на компютър, както използването на Xbox pad.
Но ако искате да играете игри, различни от Steam, ще ви трябват инструкциите в останалата част от това ръководство, които описват как да накарате Windows да разпознава въведените от вас данни с инструмент на трета страна.
Ето ръководството стъпка по стъпка за това как да накарате вашия контролер Nintendo Switch Pro да работи на компютър чрез Bluetooth или кабелен USB.
Switch Pro контролер на компютър: Настройка на Steam
Как да използвате Switch Pro Controller в Steam
Вграденият конфигуратор на контролера на Steam разпознава контролера на Nintendo веднага щом го включите, което прави използването на контролера изключително лесно в Steam игрите. Активирането му е изключително просто. Започнете с *дълбоко дъх* включване на контролера във вашия компютър. Имате това!
1. Отворете Steam и менюто с настройки. Намерете раздела Контролер и отворете „Общи настройки на контролера“. Трябва да видите няколко опции за поддръжка на конфигурация отляво. Включете „Поддръжка за конфигурация на превключвател“.

2. Ако харесвате вашия Pro контролер с преобръщащи се бутони X/Y и A/B, можете също да активирате оформлението на бутоните на Nintendo, така че игрите да са по подразбиране към него (Microsoft трябваше да отиде и да ги обърне на своя контролер по някаква причина и това е все още объркващо). Ако тази опция не е активирана, вашият Pro контролер ще се третира като Xbox контролер.
Можете също така да промените вашите контроли игра по игра, като щракнете с десния бутон върху тази игра във вашата библиотека, изберете Редактиране на конфигурацията на Steam Controller и преназначите всеки бутон.

3. Докато сте тук, отделете време, за да персонализирате своя контролер Switch, като го изберете под Открити контролери. Ако вашият контролер не се регистрира правилно, започнете, като щракнете върху Идентифицирай, след което отворете предпочитанията на контролера. Можете да промените името, яркостта на светлинния пръстен на бутона за начало и дали да използвате сензора за движение на жироскопа.

рецензия на baulders gate 3
4. От страницата с настройки на контролера можете също да калибрирате жироскопа и джойстиците на вашия контролер, като щракнете върху Калибриране, но трябва да калибрирате контролера само ако срещнете проблеми със закъснението. Ако не е счупено, не го поправяйте. Ако някога почувствате нужда да калибрирате своя контролер, щракнете върху Калибриране, поставете го на равна повърхност и следвайте подканите на бутоните.
Така че, ако чувствате, че всичко е наред, просто запазете профила си и готово, готови сте. Всеки път, когато искате да използвате своя контролер, не забравяйте да го включите, преди да отворите Steam или която и да е Steam игра, за да предотвратите проблеми с връзката.
Switch Pro контролер на компютър: Игри без Steam
Настройване на Switch Pro Controller за игри, различни от Steam

Използването на Steam е наистина ли лесен начин да накарате този контролер да работи. Ако не играете игри чрез Steam, използването на контролер Switch Pro все още е опция, но изисква малко допълнителна работа, особено за Bluetooth връзка. Но добрата новина е, че се разпознава първоначално в модерния Windows 10/11, което помага за ускоряване на нещата.
Най-лесното решение за игри, които не са Steam, е всъщност да върнете Steam обратно в картината. Steam има функция „Добавяне към библиотека“ за изпълними файлове на Windows, която ви позволява да добавяте други програми към вашата библиотека Steam и след това да използвате наслагването на Steam. Това работи дори за Nintendo GameCube/Wii емулатора Dolphin!
Както можете да видите на изображението по-горе, щракнете върху менюто „Игри“ в Steam, след което изберете опцията „Добавяне на игра, която не е Steam към моята библиотека...“, за да изведете списък с програми на вашия компютър. В повечето случаи това трябва да ви позволи да добавите игра и да използвате контролер със Steam като посредник. Ура!
Switch Pro контролер на компютър: Bluetooth връзка
Как да накарате Bluetooth да работи на компютър
Ето какво трябва да започнете:
Хардуер
- Контролер Nintendo Switch Pro
- Bluetooth ключ (или вграден Bluetooth)
- 8Bitdo безжичен Bluetooth адаптер (по избор)
Софтуер
- BetterJoy (ако не използвате 8Bitdo dongle)

(Кредитно изображение: 8Bitdo)
8Bitdo адаптер: Лесна поддръжка на Bluetooth и XInput
The 8-битов Bluetooth адаптер ви помага да заобиколите повечето от фините настройки по-долу, като управлявате Bluetooth връзката и правейки Windows да играе добре с контролера без допълнителен софтуер. Това ще накара Windows да вижда контролера като геймпад на Xbox и поддържа бутони/джойстик за въвеждане и контроли за движение (но не и вибрация). Като бонус, това ще работи на множество конзоли и с много други контролери, включително Switch Joy Cons, PS4 контролер, Wii дистанционни и други.
Ако не искате да похарчите , следвайте ръководството по-долу.
(Малко) по-трудният начин: Ръководство за инсталиране на Windows
Забележка: Трябва да следвате тези стъпки само ако не използвате Switch Pro Controller през Steam.
1. Включете вашия Switch Pro контролер в компютъра с USB кабел. Трябва да можете да използвате кабела USB-A към USB-C, доставен с контролера, или можете да използвате кабел USB-C към USB-C, ако вашият компютър има съответния порт. След няколко секунди Windows 10 трябва да изскочи с ново свързано устройство: Pro Controller.
Вие сте по-голямата част от пътя дотам! Но тъй като това е контролер DirectInput (както повечето геймпадове, различни от Xbox), ако не използвате вградения интерфейс на контролера на Steam, някои игри няма да разпознаят контролера без допълнителен софтуер.
2. Изтегляне BetterJoy и го инсталирайте.
BetterJoy е част от софтуер с отворен код, специално създаден да използва контролера Switch Pro и joy-cons като общи XInput устройства (и да ги направи по-лесни за използване с емулатори).
Разархивирайте BetterJoy, отворете папката, която е създала, когато сте го разархивирали, и се насочете към папката с драйвери вътре. Инсталирайте неговите драйвери и рестартирайте, както ви инструктира. До голяма степен това е процесът на инсталиране. Сега е време да свържете този контролер.
(Малко) по-трудният начин: настройка на Windows Bluetooth

(Кредит за изображение: BetterJoy)
Трябва само да следвате тези стъпки, ако искате да играете безжично и сте избрали да не купувате адаптера 8Bitdo за Bluetooth връзка.
Имайте предвид, че ако решите да се свържете чрез Bluetooth, без да използвате метода на адаптера 8Bitdo по-горе, не можете да зареждате контролера, докато е свързан, така че се уверете, че батерията му е напълно изтощена, преди да започнете.
Първо го изключете от вашия Switch, като задържите малкия кръгъл бутон в горната част на контролера отляво на USB-C порта. (Ако вашият Switch е в същата стая като вашия компютър, препоръчвам да го изключите, само за да запазите вашата Bluetooth среда чиста. Също така не искаме той да знае, че го пречим. Можете лесно да свържете отново своя Pro контролер към вашия Switch чрез кабел.)
Изтеглете вашите Windows Bluetooth настройки и започнете търсене на нови устройства, след което натиснете същия малък бутон в горната част на вашия контролер още веднъж. Трябва да се сдвои автоматично след 30 секунди до минута.
Използване на вашия Switch Pro контролер в компютърни игри
BetterJoy работи, като чете DirectInput команди като XInput команди, което повечето съвременни игри поддържат. Сега, след като е инсталиран, вашият контролер Switch Pro трябва да се държи като контролер за Xbox 360 в повечето игри. Но първо трябва да стартирате BetterJoy за Cemu (името на изпълнимия файл) от неговата инсталационна папка.
След като се отвори, щракнете върху бутона „Намиране“ и той трябва да намери вашия контролер Switch, ако е сдвоен чрез Bluetooth. След като се свържете, можете да щракнете върху бутоните за карта, за да промените по желание.
И с това вие сте готови за игра: вашият контролер трябва да се показва и да работи във всяка игра, както и Xbox контролер.
Не сте контрольор? Ето обобщение на най-добрите клавиатури за игри , и най-добрата мишка за игри .