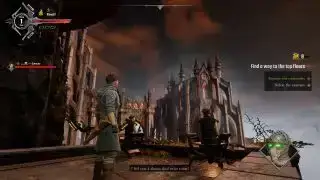(Изображение: PlayStation)
Контролерът на PlayStation 3, Dualshock 3, никога не е бил предназначен за използване на компютър, което означава, че не е точно най-лесната подложка за включване и започване на игра. Но ще позволим ли това да ни спре? Очевидно не.
PS3 контролерът все още е специален и има много специфична причина да го използвате на компютър, особено ако емулирате PS2 или PS3 игри. Dualshock 3 има нещо най-добро най-добрите компютърни контролери нямат: Чувствителни на натиск аналогови лицеви бутони. Това прави Dualshock 3 най-добрият избор за игра на игри в емулаторите PCSX2 или RPCS3. Metal Gear Solid 3, например, просто не играе правилно без тези аналогови бутони, функция, която трябваше да модифицират за PC порта.
Дългогодишните геймъри на PlayStation може просто да предпочетат усещането от по-старите контролери на Sony пред Dualshock 4 или Dualsense, които промениха аналоговите стикове и формата. Ето най-добрия начин да накарате вашия PS3 контролер да работи на компютър. В Windows 10 или 11, за щастие има много удобен инструмент, който прави DualShock 3 много по-лесен за конфигуриране, отколкото беше преди.
Забележка: Steam всъщност има вградена поддръжка за DualShock 3, което означава, че можете просто да включите контролера и да го настроите чрез менюто за настройки на контролера в режим Big Picture. Steam обаче не поддържа жироскопичните контроли на DualShock 3 или (което е по-важно!) неговите аналогови лицеви бутони, които всъщност търсим. Следвайте това ръководство, за да накарате PS3 контролера да работи на компютър, като тези бутони също работят.
Настройка на Windows 10/11 DualShock 3
От какво имаш нужда
Хардуер
- Dualshock 3 и mini-USB кабел
- По избор: Bluetooth ключ
Софтуер
Както беше отбелязано във въведението, имайте предвид, че Steam има вградена поддръжка за контролера DualShock 3. Ако включите контролера при работещ Steam, след това можете да отидете в Настройки > Контролер > Конфигурация на работния плот, за да персонализирате вашите контроли, както сметнете за добре. И ако искате да играете игри, които не са Steam, с контролера, можете да ги добавите към Steam с менюто „Игри > Добавяне на игра, която не е Steam, към моята библиотека“.
Но вероятно сте тук, защото искате тези аналогови лицеви бутони да работят. Години наред основното решение беше ScpToolkit, безплатен инструмент с отворен код, който вършеше работата, но беше малко звяр за настройка. Разработчикът на ScpToolkit прекрати проекта през 2016 г., но оттогава го последва с новия DsHidMini , драйвер за контролер DualShock 3, специално създаден за Windows 10 и 11.
Ето как да получите настройка с него.
Забележка: Ако преди това сте инсталирали ScpToolkit на вашата система или някога сте използвали услугата за поточно предаване PSNow на Sony, може да имате някои остатъчни файлове, които ще пречат на DsHidMini. Вижте това ръководство за отстраняване на неизправности за помощ при премахването на тези файлове, преди да започнете инсталационния процес.
Ръководство за настройка на DsHidMini

(Кредит за изображение: Nefarious)
За да започнете, все още не включвайте вашия DualShock 3 . Имаме нужда от него за момента.
Ако искате Bluetooth поддръжка за вашия DualShock 3, първо изтеглете и инсталирайте BthPS3Setup_x64.msi от Github на проекта тук .
Сега изтеглете DsHidMini .zip от Github на проекта тук.
Инструкциите на DsHidMini препоръчват контролът на потребителските акаунти в Windows да е активиран за инсталационния процес. Това е предупреждението, което изскача, когато инсталирате нов софтуер. Обикновено това е изключено на моя компютър, но е лесно да се активира за този процес на инсталиране. Натиснете клавиша Windows и въведете „UAC“, за да изведете менюто с настройки за контрол на потребителските акаунти. Преместете плъзгача докрай до „Винаги уведомявай“ и щракнете върху OK.
спидроин с висока якост
Следвайте останалите инструкции за инсталиране от разработчика на DsHidMini тук .
Има само няколко стъпки, така че ще ги посоча тук, за да съм сигурен, че няма да пропуснете нито една:
- Разархивирайте .zip файла и отворете папката x64
- Щракнете с десния бутон върху файла dshidmi.inf и натиснете „Инсталиране“ от контекстното меню
- Щракнете с десния бутон върху igfilter.inf и натиснете „Инсталиране“ от контекстното меню
- Свържете контролера чрез USB
- Щракнете с десния бутон и стартирайте DSHMC.exe като администратор
Ако срещнете проблеми, следвайте ръководството за отстраняване на неизправности тук .
Как да използвате чувствителните на натиск бутони на DualShock 3 в PCSX2 или RPCS3
Сега за най-важната стъпка: да накарате тези сладки аналогови бутони да работят.
palworld shint
В софтуера DsHidMini Control се уверете, че вашият контролер е настроен на SDF режим (Единично устройство със силова обратна връзка). „Предимството на този режим е 100% съвместимост с всички немодифицирани версии на PCSX2 с плъгина за геймпад LilyPad (доставен по подразбиране)“, пише разработчикът Nefarius.
Ако планирате да използвате своя DualShock 3 със Steam или емулатора RPCS3, използвайте SXS режим .
В емулаторите изберете геймпада DualShock 3 като вход и свържете бутоните, ако е необходимо. В игрите, които поддържат чувствителност към натиск, те вече трябва да работят както на истинска конзола.
Как да използвате DualShock 3 чрез Bluetooth
Добри новини: Тази част трябва да е лесна. След като следвате инструкциите за инсталиране на DsHidMini по-горе, вашият PS3 контролер трябва да работи добре чрез кабелна USB връзка. И сдвояването му чрез USB трябва автоматично да го сдвои и чрез Bluetooth!
Ако изключите DualShock 3 и той не работи, проверете Раздел за отстраняване на проблеми с Bluetooth от ръководството и се уверете, че вашата версия на Bluetooth се поддържа .
Настройка на Windows 7/8 DualShock 3

От какво имаш нужда
Хардуер
- Dualshock 3 и mini-USB кабел
- По избор: Bluetooth ключ
Софтуер
- Microsoft .NET Framework 4.5
- Пакет за повторно разпространение на Microsoft Visual C++ 2010
- Среда за изпълнение на Microsoft Visual C++ 2013
- Среда за изпълнение на Microsoft DirectX
- Драйвер за контролер за xbox 360 (трябва да се инсталира само на Windows 7)
- ScpToolkit
Ръководство за инсталиране на ScPToolkit
1. Изтеглете софтуера, свързан по-горе, и започнете с инсталирането на четирите пакета на Microsoft. Ако сте на компютър с Windows 7, ще трябва да инсталирате и драйвера за контролера на Xbox 360. В Windows 8 той вече е вграден!
2. Важна стъпка: включете вашия Dualshock 3 във вашия компютър с мини-USB кабел. Сега можем да започнем да го караме да работи.
Бележка за инсталиране на Bluetooth: ако искате да можете да използвате контролера и безжично, уверете се, че имате включен Bluetooth ключ или активиран Bluetooth на дънната ви платка. ScpToolkit отбелязва, че се нуждаете от Bluetooth 2.0 или по-нов донгъл, който поддържа подобрена скорост на данни (EDR).

3. Изтеглете ScpToolkit и стартирайте инсталатора. След като приемете условията и изберете местоположението си за инсталиране, ще получите меню с всички опции за инсталиране, както на екранната снимка по-горе. Препоръчвам да оставите това по подразбиране. Щракнете върху Инсталиране, за да започнете инсталацията.
Бележка за инсталиране на Bluetooth: Уверете се, че опцията ScpToolkit Bluetooth Pair Utility е маркирана.

4. След около 30 секунди ScpToolkit ще бъде инсталиран и ще видите този екран с голям зелен бутон, който казва Run Driver Installer. Тъй като това е нова инсталация, това е, което искаме да направим. Щракнете върху бутона.

5. Този екран може да изглежда смущаващ, но все пак е доста прост! Поставете отметки в квадратчетата за драйверите, които искате да инсталирате. В този случай искаме да сме сигурни, че Инсталиране на драйвера Dualshock 3 е отметнато (трябва да е по подразбиране). Сега щракнете върху стрелката до „Изберете контролери Dualshock 3 за инсталиране“, за да видите падащ списък с USB устройства, свързани към вашия компютър. Намерете контролера за PlayStation 3 в списъка и го проверете.
Бележка за инсталиране на Bluetooth: Уверете се, че квадратчето „Инсталиране на Bluetooth драйвер“ е отметнато. Както направихте с Dualshock 3, щракнете върху стрелката до „Изберете Bluetooth ключове за инсталиране“ и намерете вашето Bluetooth устройство в списъка. Провери го.
Забележка: Ако използвате Windows Vista, поставете отметка в квадратчето за „Принудително инсталиране на драйвер“. В противен случай, оставете го без отметка . Щракнете върху Инсталиране.

aceles или микробно звездно поле
6. Гледайте как SCP Toolkit преминава през процеса на инсталиране. Ще видите много изскачащи прозорци отстрани на екрана, докато открива вашия хардуер. Превъртете до дъното на дневника и се надяваме, че трябва да видите „Инсталиран USB драйвер за Dualshock 3“ (и „Инсталиран Bluetooth драйвер“, ако сте избрали), което означава успешна инсталация. Ако всичко е минало добре, щракнете върху Изход.

7. Сега, след като е инсталиран, ще видите ScpToolkit като икона в системната област. Потърсете в менюто 'Старт' за ScpToolkit Settings Manager. Тук можете да промените някои настройки като деактивиране на тътнежа, регулиране на мъртвите зони на аналоговия стик и други. Повечето от тези настройки трябва да можете да оставите сами.
ScpToolkit се стартира с Windows по подразбиране и също така възпроизвежда някои звукови ефекти, които може да намерите за неприятни. За да ги деактивирате, щракнете върху раздела Настройки на звука и премахнете отметката от „Активиране на звуци за известия“.
Бележка за емулатора на PCSX2: Разделът с настройки на PCSX2 ви позволява да коригирате приставката за контролер LilyPad на емулатора, за да поддържате чувствителните на натиск бутони. Ако планирате да използвате вашия PS3 контролер с емулатора, щракнете върху Преглед, за да отидете до инсталационната папка на PCSX2, след което щракнете върху Активиране, за да инсталирате корекцията. Ето!
Използване на вашия контролер Playstation 3 на компютър
Сега, след като е инсталиран, Dualshock 3 трябва да се държи като контролер за Xbox 360. Всяка игра с естествена поддръжка на XInput - почти всяка съвременна компютърна игра, която поддържа геймпадове - трябва да я разпознае без проблеми. За съжаление, това означава, че той няма да се регистрира като PlayStation контролер за малкото игри, които имат вградена поддръжка на DualShock 4, така че няма да получите правилните икони на бутоните Квадрат/Кръст/Триъгълник/Кръг по подразбиране.
Някои игри обаче ви позволяват ръчно да избирате иконите на вашите бутони. Потърсете това в настройките на играта!

Enter the Gungeon ви позволява ръчно да задавате икони на бутони.
Ако сте се натъкнали на проблеми при инсталирането на ScpToolkit или използването на контролера, можете да опитате да публикувате в официална тема във форумите на PCSX2 , но може да не получите отговор.
Как да свържете вашия PS3 контролер чрез Bluetooth в Windows 7/8


Как да използвате:
- PS5 контролер на компютър
- PS4 контролер на компютър
- Контролер Nintendo Switch Pro на компютър
- Xbox контролер на компютър
Ако не сте за този кабелен бизнес и сте следвали всички стъпки за инсталиране на Bluetooth по-горе, трябва да можете просто да изключите контролера и след няколко секунди той ще се синхронизира чрез Bluetooth. Ще получите известие в системната област, когато това стане. Готино!
Това работи и след рестартиране. Ако позволите на ScpToolkit да стартира с Windows, трябва просто да можете да включите отново вашия PS3 контролер и той веднага ще бъде разпознат. След като светодиодът светне, изключете контролера и той отново ще се синхронизира чрез Bluetooth.
Ако имате проблеми с Bluetooth, възможно е вашият донгъл да не се поддържа. Може също да намерите помощ в Дискусии в Github на ScpToolkit . Bluetooth може да е придирчив и всеки проблем, с който се сблъскате, може да се дължи на хардуер или на вашата конкретна версия на Windows, или на драйвери... с други думи, успех.
Не сте контрольор? Ето обобщение на най-добрите клавиатури за игри , и най-добрата мишка за игри .