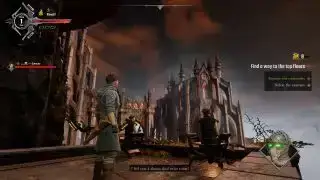Как да използвате контролер DualShock 4 PS4 на компютър (Изображение: Sony)
Направо към:Контролерът за PS4 беше голяма работа. Това беше първият контролер на Sony, който разтърси дългогодишния монопол на Microsoft върху компютрите. Той беше първият, който предложи тъчпад. Това беше първият контролер за PlayStation от около 15 години, който променя усещането на аналоговите стикове на Sony. И е лесен за използване чрез Bluetooth на компютър без специален адаптер, което го прави все още чудесен избор за компютърен контролер, въпреки че конзолата вече е на десетилетие.
PS4 контролерът беше един от любимите ни Контролери за компютърни игри за дълго време и все още се чувства страхотно в ръката днес, по-лек и по-малък от контролера PS5. Това е надежден геймпад, макар и не толкова вълнуващ като Контролерът DualSense на PS5 със своите адаптивни тригери и усъвършенствани хаптики. Но понякога най-добрият контролер е този, който имате под ръка.
Свързването на DualShock 4 към компютър чрез Bluetooth е бързо и лесно благодарение на Steam, общността за компютърни игри и официален (по избор) Bluetooth ключ. Ако Steam е мястото, където играете всичките си игри, неговата собствена поддръжка за DualShock 4 го прави също толкова plug-and-play, колкото геймпад на Xbox. Много игри вече разпознават PlayStation контролера и съответно ще ви покажат правилните икони на бутони или предлагат опция за ръчно превключване в настройките на контролера в играта.
За да започнем със свързването на вашия PS4 контролер към компютър, ще преминем през процеса на настройка на Steam, който ще отнеме само няколко секунди. Ако искате да играете такива игри не са в Steam с вашия DualShock 4, ние ще ви кажем как да настроите DS4Windows, удобен инструмент за всичко, което играете.
изпитания на наследството на Мерлин Хогуортс
PS4 контролер в ръководството на Steam

Използване на PS4 контролер в Steam
- Отворете Steam
- Отидете на Настройки в горния ляв падащ списък
- Отворете раздела Контролер
- Щракнете върху Общи настройки на контролера
- Регистрирайте устройството във вашия акаунт
- Промяна на предпочитанията
- Калибриране на джойстици
- Поставете отметка на PlayStation Configuration Support
- Пренаправете от раздела Settings Controller/в играта
Благодарение на официалната поддръжка на Steam, няма почти никаква настройка, за да накарате вашия PS4 контролер да работи в Steam. Просто не забравяйте да сдвоите или включите вашия контролер, преди да отворите Steam или която и да е Steam игра, в противен случай вашият контролер може да не бъде разпознат (щракнете върху връзката, за да преминете към раздела за Bluetooth в това ръководство).
Ако срещнете някакви проблеми с връзката, затварянето и повторното отваряне на Steam трябва да свърши работа. В противен случай опитайте да използвате USB 2.0 порт вместо USB 3.0 порт. DualShock 4s са странни като това.
След като се свържете, отворете менюто с настройки на Steam—под падащото меню в горния ляв ъгъл—за да работи всичко гладко. Под раздела Контролер отворете Общи настройки на контролера; трябва да видите вашия контролер в списъка под Открити контролери. От тук можете да го регистрирате във вашия акаунт, така че да запомни настройките на всеки компютър, в който влезете.

(Кредитно изображение: Valve)
Щракнете върху Предпочитания, за да преименувате или да промените настройките за тътен и осветление. Можете също да щракнете върху Калибриране, за да настроите фино джойстиците и жироскопа, ако почувствате необходимост. Един важен съвет: щракнете върху квадратчето до PlayStation Configuration Support, ако искате да можете да правите допълнителна конфигурация на контролера за всяка игра.
Обратно в раздела Контролер на менюто Настройки, можете да конфигурирате вашия контролер за използване на Голяма картина и работен плот, както и дори да настроите Конфигурация на акорда на бутона за ръководство.
Инсталиране на DS4Windows

Как да инсталирате DS4Windows за игри, различни от Steam
- Изтегли Microsoft .NET Framework
- За Windows 7 вземете Драйвер за контролер за xbox 360
- Включете контролера или Bluetooth ключ
- Изтегли DS4Windows и екстракт
- Отворете DS4Windows
- Проверете връзката в раздела Контролери
- В раздела Настройки Скрийте DS4 контролера
- Задайте Използване на Xinput портове на едно
- Редактиране/Създаване на профил и пренасочване
Ако просто си играете Steam игри , не е необходимо да инсталирате нищо друго!
Първо изтеглете най-новата Microsoft .NET Framework. Ако все още не работите с Windows 7, инсталирайте драйвера на Xbox 360 контролера. Този драйвер е включен в Windows 8 и 10.
Преди да направите нещо друго, включете вашия PS4 контролер с микро-USB директно към вашия компютър или го сдвоете чрез Bluetooth менюто или с USB безжичен адаптер.
След това изтеглете и извлечете най-новия .zip файл на DS4Windows и го отворете. Можете да игнорирате DS4Updater, ако вече имате най-новата версия.
Всички контролери, които сте свързали, ще бъдат показани в раздела Контролери. Ако не, затворете DS4Windows, свържете отново вашия контролер, след което отворете отново софтуера. Не се притеснявайте за идентификационния номер на вашия контролер, няма да ни трябва.
След това отворете раздела Настройки в DS4Windows, за да конфигурирате няколко неща. Уверете се, че квадратчето Hide DS4 Controller е отметнато. Това ще предотврати конфликт на DS4Windows с настройките на контролера по подразбиране на която и да е игра. По същата причина се уверете, че Use Xinput Ports е зададено на едно.

От раздела Настройки можете също да настроите DS4Windows да работи при стартиране или да остане активен във фонов режим. Можете също да актуализирате DS4Windows директно от този раздел, като щракнете върху Проверка за актуализация сега в долния ляв ъгъл. Над това ще видите Настройка на контролер/драйвер. Ако срещнете някакви проблеми, отворете тази настройка и следвайте подканите, за да инсталирате всички липсващи драйвери.
DS4Windows работи, като чете вашия DualShock 4, сякаш е контролер за Xbox 360. Това означава, че няма да получите правилните икони на бутони Квадрат/X/Триъгълник/Кръг по подразбиране в повечето игри. Някои игри ще ви дадат възможност да промените, но така или иначе, сега ще работи с всяка игра, която има поддръжка на Xinput – т.е. повечето съвременни компютърни игри, които поддържат геймпадове.

Не е нужно да пренасочвате нищо, но ако искате да промените някои бутони или да регулирате чувствителността извън менютата в играта, просто отворете раздела Профили в DS4Windows. Ако се чувствате уверени, щракнете върху Нов, за да започнете нов профил, въпреки че това е по-лесно да се каже, отколкото да се направи. В противен случай изберете профила на DualShock 4 и щракнете върху Редактиране.
Да приемем, че искате да смените броните и спусъците. Първо намерете L1/R1 и L2/R2 в колелцето за превъртане в секцията Контроли или просто щракнете върху тях във виртуалния контролер. Искате да размените L1 с L2 и R1 с R2, така че започнете, като щракнете върху L2.

След това просто щракнете върху бутона, който искате L2 да действа като - в този случай L1. Ето, вашият ляв спусък сега ще действа като лява броня. Повторете този процес с другите тригери и буфери, за да завършите промяната и да предотвратите излишък. Можете да запазите тази настройка на бутона като отделен профил и да превключвате между профилите в раздела Контролери.
DualShock 4 Bluetooth настройка

ергономична подложка за мишка
(Изображение: Sony)
Как да свържете вашия PS4 контролер чрез Bluetooth
- Задръжте бутона за споделяне и PS на контролера, докато започне да мига
- Уверете се, че Bluetooth на вашия компютър е активиран
- Добавете вашия контролер в Bluetooth менюто на вашия компютър
- Сдвояването трябва да стане автоматично

Как да използвате:
PS3 контролер на компютър
Контролер Nintendo Switch Pro на компютър
Xbox One контролер на компютър
PS5 DualSense контролер на компютър
За да свържете вашия PS4 контролер чрез Bluetooth, просто задръжте малкия бутон за споделяне и централния кръгъл бутон едновременно, докато подсветката на контролера започне да мига. Ако притежавате вече прекратения официален адаптер за PlayStation, натиснете бутона върху него, докато започне да мига. След като и двете мигат, те автоматично ще се сдвоят след няколко секунди.
Нямате официалния адаптер на Sony? Всичко е наред — друг Bluetooth адаптер също трябва да работи. За компютър с вграден Bluetooth (или ако имате общ USB донгъл), просто натиснете клавиша Windows и въведете „Bluetooth“, за да отворите менюто за настройки на Bluetooth и устройства. Щракнете върху „Добавяне на устройство“ и потърсете контролера. След като започне да мига, трябва да го видите в списъка тук.
За щастие, не е нужно да сдвоявате своя контролер всеки път, когато искате да го използвате с официалния адаптер. Докато не изключите адаптера, той ще запази последната си връзка, така че можете просто да докоснете централния бутон на PlayStation на вашия контролер, за да го свържете отново. Windows също трябва да запомни контролера, така че ако не го използвате на конзола междувременно, той трябва бързо да се сдвои отново с вашия компютър.
Официалният USB безжичен адаптер DualShock 4 на Sony е най-простият Bluetooth вариант. Може да се наложи да го потърсите или да похарчите малко повече, отколкото бихте направили за стандартен Bluetooth донгъл, но си заслужава заради функционалността му извън кутията, ако намерите такъв евтин. В противен случай използвайте обикновен Bluetooth или изберете най-простия път: кабел.