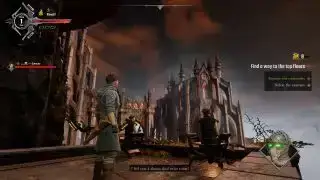- Използване на кабелни контролери на Xbox
- Безжична серия X|S
- Безжичен Xbox One
- Безжичен Xbox 360 контролер
- Актуализиране на контролери

(Кредит за изображение: Microsoft)
Започвайки с Xbox 360 през 2006 г., контролерите за Xbox на Microsoft са най-лесният контролер за използване на компютър. Това има малко общо с това, че Microsoft прави както конзолата, така и Windows, разбира се, но все още имаме геймпада Xbox 360, на който да благодарим, че прави компютърните игри с контролер удобни. Microsoft поддържа тази поредица за удобство вече почти 20 години с всяка итерация на Xbox. Ако искате просто plug-and-play изживяване, Xbox контролерът е просто очевидният избор.
Най-новият модел, контролерът Xbox Series, определено е сред най-добрите компютърни контролери както и да е - харесвам неговите текстурирани дръжки, които са леко променени от предишното поколение, и мога да слушам този щракащ D-Pad цял ден.
След толкова много години може да е малко трудно да си спомните някои от малките разлики между контролерите на Microsoft за Xbox 360, Xbox One и Xbox Series и как работят на компютър. Всички те са лесни за използване, но има някои малки разлики, които имат значение в зависимост от вашия компютър. Влезте в това ръководство с инструкции за всяко поколение Xbox pad, включително оригинала от 2001 г.!
Вградените драйвери за Windows означават, че няма да се нуждаете от специален софтуер за вашия компютър (или повечето игри), за да разпознаете незабавно вашия Xbox геймпад, когато го включите. Въпреки това има няколко различни начина за безжично свързване на Xbox контролер към компютър и няколко неща, които трябва да знаете за различните итерации на контролера Xbox One специално (безжичното прави всичко по-сложно).
безплатен код на тухла
Ето какво трябва да знаете, за да свържете вашия Xbox контролер към компютър, независимо от ерата.
Използване на кабелни контролери на Xbox
Жични Xbox контролери
Контролерите Xbox 360, Xbox One и Xbox Series X|S всички използват USB кабели за свързване към вашия компютър. Наистина е толкова просто: те ще бъдат разпознати от Windows и просто ще работят във всяка компютърна игра с поддръжка на контролер. Може обаче да се наложи да закупите USB кабел, за да ги свържете:
- Micro-USB към USB-A кабел за Xbox One контролер
- USB-C към USB-A кабел за контролер Xbox Series
- Контролерът за Xbox 360 с кабел се доставя с вграден USB кабел
Но какво да кажем, ако искате да използвате на оригинален Xbox контролер на компютър, от чак през 2001 г.?
Най-лесният начин да направите това е с официално лицензиран Контролер Hyperkin Duke , старателно пресъздаване на чудовищната оригинална подложка. Тази актуализирана версия се доставя с USB кабел за лесно включване и пускане с модерни системи.
Но ако ти наистина ли искате да използвате вашия винтидж контролер Duke или S от оригинален Xbox, а не репродукция, можете да закупите този адаптер и го сдвоете с драйвера XB2XInput, за да накарате 20+ годишния контролер да работи добре с вашия компютър.
Сега да преминем към безжичната връзка.
Безжичен контролер Xbox Series X|S на компютър

(Изображение: Xbox)
Хардуер
- Xbox Series X|S контролер
- Безжичен адаптер Xbox за Windows (по избор)
- Или вграден Bluetooth / Bluetooth ключ
- АА батерии
Как да използвате безжично контролера Xbox Series
Контролерът от серията Xbox включва вграден Bluetooth, който позволява лесно безжично сдвояване с вашия компютър. Има два начина да използвате този контролер безжично: единият е с официален безжичен адаптер на Xbox , а другият е чрез стандартна Bluetooth връзка. Нямате нужда от официалния адаптер стига вашият компютър да има вграден Bluetooth или да имате друг Bluetooth ключ.
Как да се свържете с безжичния адаптер на Xbox за Windows
Толкова лесно, колкото безжичната връзка става:
1. Включете Безжичен адаптер за Xbox в USB порт.
2. Включете вашия контролер Xbox Series, като задържите бутона Guide в центъра. Сега натиснете малкия бутон за синхронизиране в горната част на контролера, докато бутонът Guide започне да мига.
3. Натиснете малкия бутон за синхронизиране, разположен отстрани на безжичния адаптер на Xbox, за няколко секунди. Гледайте мигащия бутон Guide на контролера. Когато стане стабилен, вие сте свързани!
Как да свържете контролера Xbox Series чрез Bluetooth
1. Натиснете клавиша Windows и въведете „Bluetooth“, докато търсенето изведе менюто с настройки „Bluetooth и други устройства“. Щракнете върху него, за да отворите тази страница с настройки. Тук трябва да видите, че вашият Bluetooth е настроен на „Включено“ и е откриваем.
2. Включете контролера Xbox Series, като задържите бутона Guide. Натиснете бутона за синхронизиране в горната част на контролера, докато светлината Guide започне да мига бързо.
3. В менюто с настройки на Bluetooth щракнете върху „Добавяне на Bluetooth или друго устройство“ и след това изберете Bluetooth от опциите на менюто. След няколко секунди търсене вашият контролер Xbox Series трябва да се покаже. Щракнете за сдвояване. И сте готови.
Безжичен Xbox One контролер на компютър

(Кредит за изображение: Microsoft)
Хардуер
- Xbox One контролер
- Безжичен адаптер Xbox за Windows
- АА батерии
Как да използвате контролера Xbox One безжично
Контролерът Xbox One е малко по-сложен от контролера Series X|S, тъй като видя актуализация от средно поколение, която промени вътрешния му хардуер. Ще стигнем до тези промени след секунда. Но тази първа опция, свързване с официалния безжичен адаптер, ще работи с всякакви Xbox One контролер.
Как да се свържете с безжичния адаптер на Xbox за Windows

часовник chronomark
(Кредит за изображение: Microsoft)
Този процес е почти толкова прост, колкото свързването с USB кабел, и по същество е идентичен със свързването на контролера към конзола Xbox.
1. Включете Безжичен адаптер за Xbox в USB порт.
2. Включете вашия контролер Xbox One, като задържите бутона Guide в центъра. Сега натиснете малкия бутон за синхронизиране в горната част на контролера, докато бутонът Guide започне да мига.
3. Натиснете малкия бутон за синхронизиране, разположен отстрани на безжичния адаптер на Xbox, за няколко секунди. Гледайте мигащия бутон Guide на контролера. Когато стане стабилен, вие сте свързани!
Как да свържете контролера Xbox One чрез Bluetooth
Тук нещата стават малко сложни. Някои модели на контролера Xbox One могат да се свързват към всеки стар Bluetooth адаптер за компютър. Други не могат. Ето как да разберете дали вашият Xbox One контролер има вграден Bluetooth:

компютърни контролери
Формата на пластмасовата отливка в горната част на контролера е вашата улика. Първата итерация на контролера Xbox One не поддържа Bluetooth и има няколко други неприятности. Неговите брони имат по-тесен обхват на щракване, което ги прави по-малко удобни в зависимост от това къде позиционирате пръстите си.
Преработеният контролер, пуснат с конзолата Xbox One S, има по-малка пластмасова корниза в горната част. Той също така добавя 3,5 mm жак за слушалки в долната част на контролера, още едно лесно раздаване. Освен този жак за слушалки има и вграден Bluetooth!
1. Натиснете клавиша Windows и въведете „Bluetooth“, докато търсенето изведе опцията за настройки на Bluetooth и други устройства. Щракнете върху него, за да отворите тази страница с настройки. Тук трябва да видите, че вашият Bluetooth е настроен на „Включено“ и е откриваем.
Забележка за версията на Windows: Използването на контролера Xbox One чрез Bluetooth работи само на Windows 10 с приложена актуализация Anniversary.
2. Включете контролера Xbox One, като задържите бутона Guide. Натиснете бутона за синхронизиране в горната част на контролера, докато светлината Guide започне да мига бързо.
3. В менюто с настройки на Bluetooth щракнете върху „Добавяне на Bluetooth или друго устройство“ и след това изберете Bluetooth от опциите на менюто. След няколко секунди търсене вашият Xbox контролер трябва да се покаже. Кликнете върху него, за да сдвоите. И вие сте безжично свързани!
Забележка за слушалки: Само един контролер Xbox One може да бъде сдвоен чрез Bluetooth. Слушалките не се поддържат.
Днешните най-добри предложения за безжичен контролер Microsoft Xbox One 982 отзива на клиенти на Amazon ☆☆☆☆☆

 £124,99 Преглед
£124,99 Преглед 

 £139,39 Преглед Проверяваме над 250 милиона продукта всеки ден за най-добри цени
£139,39 Преглед Проверяваме над 250 милиона продукта всеки ден за най-добри цениБезжичен Xbox 360 контролер на компютър

(Кредит за изображение: Microsoft)
Хардуер
- Xbox 360 безжичен контролер
- Xbox 360 безжичен приемник за компютър
- АА батерии
Как да използвате безжичен Xbox 360 контролер на компютър
Контролерът Xbox 360 дойде във версия с твърд кабел, която години наред беше нашето предпочитание за компютър, защото беше адски евтино. В наши дни има тонове копия за продажба, но вероятно няма да видите много официални нови на Microsoft. Определено бихме препоръчали един от по-новите контролери Series X|S, така или иначе - те се чувстват много, много по-добре в ръката.
Имаше и безжична версия, която не беше толкова удобна за Game Geek HUB. Но ако случайно имате безжичен 360 контролер, който сте решени да използвате, това е възможно на компютър с подходящия аксесоар.
А безжичен Xbox 360 приемник включва се чрез USB и може да се свърже с до четири Xbox 360 контролера. За да сдвоите, ще задържите натиснат бутона за синхронизиране в горната част на контролера Xbox 360, докато светодиодът започне да мига; след това задръжте бутона на безжичния адаптер за няколко секунди. Освободете и двете трябва да се свържат скоро.
Обърнете внимание, че моделът, свързан по-горе, не е официален адаптер на Microsoft, който е спрян, но трябва да свърши работата. Ако искате някой от Microsoft, все още можете да ги намерите нови или използвани в Ebay . Официалният безжичен адаптер за контролери Xbox One & Series X|S не работи с контролери 360.
Актуализиране на контролери за Xbox One & Series

следваща продажба в steam
Как да актуализирате и конфигурирате контролера Xbox One или Xbox Series
РЪКОВОДСТВА ЗА НАСТРОЙКА НА КОНТРОЛЕР 
Как да използвате:
PS4 контролер на компютър
PS3 контролер на компютър
Контролер Nintendo Switch Pro на компютър
Xbox One контролер на компютър
Не само игрите имат актуализации в наши дни. Така и контролерите! Въпреки че не е необходимо да актуализирате вашия Xbox контролер, ако искате, процесът е доста прост.
1. Отворете Windows Store и потърсете Xbox Accessories. Инсталирайте приложението и го отворете. Или можете просто да щракнете върху тази връзка .
Забележка за версията на Windows: Приложението работи само с Windows 10 с приложена актуализация Anniversary.
2. Включете своя контролер Xbox One с микро-USB кабел или контролер Series X|S с USB-C кабел.
3. Щракнете върху бутона „Още опции“, за да проверите дали има актуализация на фърмуера за вашия контролер.
Вместо да конфигурирате опциите на контролера на базата на игра по игра, можете също да използвате приложението Аксесоари, за да промените картографирането на бутоните, да разменяте и обръщате стикове и тригери и да активирате или деактивирате тътен.
Ако имате контролер Xbox Elite, можете също да използвате приложението Аксесоари, за да конфигурирате опции като чувствителност на тригер и аналогов стик. Можете да запишете различни конфигурации на двата профила, поддържани от контролера.
Не сте контрольор? Ето обобщение на най-добрите клавиатури за игри , и най-добрата мишка за игри .