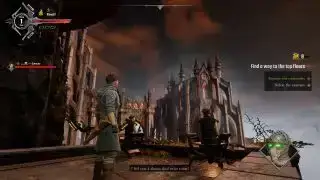(Кредит за изображение: бъдеще)
Направо към:Контролерът PS5 DualSense е една от най-пищните функции на конзолата. Така че защо да не се възползвате от него на компютър?
Тъй като Sony започна да пуска повече от своите игри на компютър, поддръжката на фантастичната хаптична обратна връзка и адаптивните тригери на геймпада DualSense намери своето място във все повече и повече игри. Star Wars Jedi: Survivor, Returnal, Alan Wake 2 и Avatar: Frontiers of Pandora са само няколко игри от 2023 г., които могат да използват пълноценно PS5 контролера. (Можете да видите пълен списък с игри, които работят с DualSense тук .) Благодарение на тези специални функции смятаме, че контролерът PS5 е един от най-добрите компютърни контролери . Освен това е много лесен за използване на компютър чрез USB -C кабел или Bluetooth.
Благодарение на Steam, превръщането на контролера DualSense във вашия ежедневен геймпад е наистина лесно. Включете, пуснете, натиснете бутони. Тук няма сложна настройка: просто работи и игрите ще разпознаят контролера. Ако обаче искате да играете игри, различни от Steam, с DualSense, можем да ви помогнем да направите това с малко повече настройки.
Ето ръководство стъпка по стъпка за използване на контролера PS5 DualSense на компютър чрез кабелна USB или безжична Bluetooth връзка.
Свързване: кабелно или Bluetooth
Как да използвам контролера DualSense на компютър?
С кабел
пазач на желания
Тази част от настройката е лесна. За да свържете контролера към вашия компютър чрез USB, ще ви трябва USB Type-C към USB-A кабел за вашия компютър (или USB Type-C към Type-C кабел, ако случайно имате наличен удобен порт ). Докато конзолата PlayStation 5 идва с опакован такъв, DualSense, продаван сам по себе си, не го прави. гадно! Вземете кабел, включете го и сте на път.
Ако трябва да купите кабел, ето го пакет от две от Anker за ~ .
Bluetooth
За да използвате DualSense чрез Bluetooth, ще ви трябва USB Bluetooth адаптер (или дънна платка с вграден Bluetooth). За да се свържете, отворете менюто „Bluetooth и други устройства“ в Windows от натискане на клавиша Windows и въвеждане на „Bluetooth“. След това щракнете върху „Добавяне на Bluetooth или друго устройство“ и върху първия елемент от следващото меню, който казва „Bluetooth“. Вашият компютър ще започне да търси налични устройства.
На DualSense задръжте бутона с логото на PlayStation и бутона Споделяне (малкия отляво на тъчпада), докато светодиодите около тъчпада започнат да мигат бързо. В рамките на няколко секунди в списъка с Bluetooth устройства в Windows трябва да се появи общ запис с име „Безжичен контролер“, към който да се свържете. Просто щракнете върху това, за да завършите сдвояването.
Ако имате нужда от Bluetooth адаптер, можете да получите актуален модел Bluetooth 5.0 за по-малко от .

DualSense вече ще бъде достъпен в Windows със своя DirectInput драйвер, който някои игрите ще разпознаят и ще ви позволят да обвържете отново контролите от кутията. Но много компютърни игри днес са изградени около по-новия XInput драйвер на Microsoft за контролерите на Xbox, така че DualSense ще бъде малко ограничен без помощ.
Портата на балдур 3 алфира
Там използваме Steam.
Настройка на Steam
Как да настроя контролера DualSense в Steam?
Steam добави първоначална поддръжка за DualSense през ноември 2020 г. и оттогава непрекъснато подобрява функционалността на DualSense. Използването на Steam е най-лесният начин да накарате вашия DualSense да работи на компютър, дори ако искате да играете игри, различни от Steam . Ще обясня това след малко.
За да започнете, свържете DualSense към вашия компютър чрез кабел или Bluetooth, както е описано по-горе. След като го свържете, отворете Steam и щракнете върху Настройки > Контролер. От тази част на менюто с настройки вече можете да щракнете върху „Конфигурация на работния плот“, за да проверите и персонализирате оформлението на бутоните.
Трябва да видите, че DualSense вече е разпознат и посочен като контролер за PlayStation 5. Steam автоматично ще конфигурира връзките на клавишите, за да имитират оформлението на контролера на Xbox; бутонът Триъгълник е Y, бутонът Квадрат е X и т.н.
Можете да изберете Calibrate, за да настроите чувствителността на джойстика, и Preferences, за да дадете име на контролера, да активирате/деактивирате шума и да конфигурирате цвета и яркостта на LED лентата около тъчпада.

(Кредит за изображение: Steam)
Един важен съвет тук: уверете се, че PlayStation Configuration Support е отметнато под „Общи настройки на контролера“ ако искате да персонализирате оформлението на вашия контролер DualSense или контролите на жироскопа. Когато този бутон е отметнат, можете да натиснете бутона с логото на PlayStation на контролера във всяка игра на Steam, за да изведете екрана за конфигурация на контролера на Steam.

(Кредит за изображение: Steam)
От екрана за конфигурация на работния плот можете да разменяте връзките на бутоните, да променяте начина на работа на тъчпада (може да прави отделни щраквания с ляв и десен бутон) и също така да конфигурирате жироскопа, ако искате да използвате жироскоп за насочване. Можете също така да конфигурирате Action Sets и Action Layers, за да активирате напълно различни обвързвания на бутони и след това да превключвате към тях в движение в играта. Например, ако искате да използвате контроли на жироскоп само докато сте в самолет в GTA, можете да създадете набор от действия за това и да го задействате, като натиснете конкретен клавиш всеки път, когато се качите в самолет.
Ако просто искате вашият DualSense да работи като всеки стар геймпад, можете да оставите този екран сам, без да се налага настройка.
Игри извън Steam
Как да използвам контролера DualSense с игри, различни от Steam?
Ако искате да използвате DualSense в игра, която притежавате в Epic Games Store например, има решение, което трябва да работи за почти всичко, дори емулатори. Лесният начин да го направите: Върнете Steam обратно в картината.
Steam има функция „Добавяне към библиотека“ за изпълними файлове на Windows, която ви позволява да добавяте други програми към вашата библиотека Steam и след това да използвате наслагването на Steam.
Както можете да видите на изображението по-горе, щракнете върху менюто „Игри“ в Steam, след което изберете опцията „Добавяне на игра, която не е Steam към моята библиотека...“, за да изведете списък с програми на вашия компютър. В повечето случаи това трябва да ви позволи да добавите игра и да използвате контролер със Steam, действащ като посредник.

DS4Windows е друга опция
Ако предпочитате да конфигурирате DualSense за игри, различни от Steam, без да добавяте тези игри към вашата Steam библиотека, прекрасен инструмент на общността DS4Windows добавена поддръжка на DualSense. (Не трябва ли да е DS5Windows? Хм, това не звучи толкова добре).
За да го използвате, свържете вашия контролер към компютър чрез USB или Bluetooth, както е обяснено по-горе, с отворен DS4Windows и след това трябва да можете да персонализирате връзките на клавиатурата си, да промените светодиода и да наблюдавате нивото на батерията на контролера. DS4Windows ще ви позволи да използвате DualSense във всяка компютърна игра с поддръжка на Xbox контролер.
r o g зефир g14
Поддръжка на компютърни игри
Какви игри използват функциите на контролера DualSense на компютър?
Няма да се налага да използвате Steam, за да накарате DualSense да работи във всички игри. В Windows DualSense използва общия DirectInput драйвер, който някои игри поддържат веднага. Но повечето игри днес използват по-новия XInput драйвер на Microsoft, където Steam Input наистина е полезен.
PCGamingWiki поддържа списък с игри, които използват функциите DualSense, но ето някои акценти, които поддържат както адаптивни тригери, така и хаптична обратна връзка. Това далеч не е изчерпателен списък. Има обаче уловка: за повечето от тях входът на Steam трябва да бъде деактивиран. Това означава, че тези игри изначално поддържат DualSense и могат да се докоснат до неговите хаптични или адаптивни задействания, или и двете.
- Междузвездни войни Джедаи: Оцелял
- Аватар: Границите на Пандора
- Алън Уейк 2
- Последният от нас част 1
- F1 23
- Връщане
- Вещерът 3
- Call of Duty: Modern Warfare 2
- Колекция Uncharted: Legacy of Thieves
- Overwatch 2
- Final Fantasy 7 Remake: Intergrade
- Спайдърменът на Марвел
- Metro Exodus Enhanced Edition
- Deathloop
- Final Fantasy 7 Римейк
- Assassin's Creed Valhalla
- Genshin Impact
- Death Stranding: Режисьорска версия
- Ghostwire: Токио
- Приказка за чума: Реквием