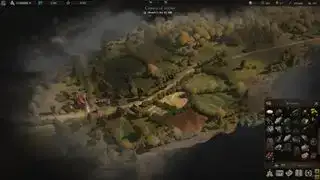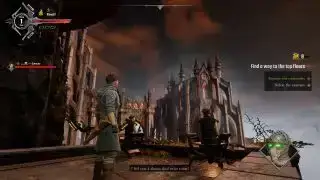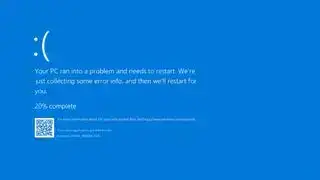
(Кредит за изображение: Microsoft)
Грешката Kmode Exception Not Handled на Windows 10 или грешката „KMODE_EXCEPTION_NOT_HANDLED“ може да бъде истинска болка. Синият екран на смъртта може да се случи на всеки по различни причини, но тази конкретна има няколко виновника. Ако не се страхувате да ровите из компютъра си, това всъщност е един от най-малко опасните проблеми, с които трябва да се справите.
Грешката Kmode Exception Not Handles може да бъде коригирана за няколко минути, ако предприемете правилните стъпки. Следвайте по-долу, за да разберете как.
Забележка: Независимо дали използвате Windows 10 или по-стара версия на Windows, ако синият екран не ви позволява да стартирате Windows, за да изпробвате корекциите, изброени по-долу, вместо това стартирайте безопасен режим и извършете промените там.
Какво е Kmode Exception и защо не се обработва?
Техническите подробности за грешката Kmode Exception са задълбочени и повече от малко сухи. Накратко обаче, това е, когато приложенията взаимно презаписват паметта си, причинявайки грешки или срив на софтуера, а в случай на син екран, пълен системен срив.
По същество някакъв софтуер е повреден и инструментът за обработка на грешки в Windows не е напълно сигурен какво се е объркало. То просто знае, че нещо се е случило и е причинило повреда на системата.
Най-вероятният виновник е проблемен драйвер.

(Кредит за изображение: бъдеще)
Бързото решение: деактивирайте бързото стартиране
Функцията за бързо стартиране на Windows 10 може да бъде катализатор за този проблем. Това е функция на Windows, която позволява бързо възстановяване от хибернация и изключване, но това може да означава, че се зарежда обратно при всички налични проблеми с драйвера.
Често деактивирането на бързото стартиране може да направи така, че системата ви да остане активна за по-дълго време или дори да реши проблема изцяло.
За да деактивирате бързото стартиране, изпълнете следните стъпки:
- Потърсете „Контролен панел“ в лентата за търсене на Windows и изберете съответния резултат.
- Щракнете върху „Система и сигурност“, последвано от „Опции за захранване“.
- В менюто отляво изберете „Изберете какво да правят бутоните за захранване“.
- Ако бъдете подканени, изберете синята връзка „Промяна на настройките, които са налични в момента“ в горната част на страницата.
- Под заглавието „Настройки за изключване“ премахнете отметката от квадратчето „Включване на бързо стартиране“.
- Когато сте готови, щракнете върху „Запазване на промените“.
Ако все още получавате грешката Kmode Exception след деактивиране на Fast Startup или искате да коригирате проблема, без да губите предимствата му, можете да опитате да се справите с проблема при неговия източник.

(Кредит за изображение: бъдеще)
Актуализиране на проблемния драйвер
Тъй като грешката Kmode Exception Not Handled най-вероятно е причинена от проблем с драйвера, актуализирането на драйвера често може да го поправи. За да направите това обаче, трябва да знаете кой драйвер ви създава проблеми.
Това до голяма степен зависи от вашата система, но за щастие Windows обикновено ви дава добра индикация какъв може да е виновникът. Когато се появи син екран, обикновено ще видите „Грешка: Kmode_Exception_Not_Handled“, последвано от име в скоби. Това име е драйверът, който причинява проблема и този, който искаме да актуализираме.
Извършете търсене за този драйвер, за да разберете за какъв хардуер се отнася и след това следвайте стъпките по-долу.
- Въведете „Диспечер на устройства“ в лентата за търсене на Windows и щракнете върху съответния запис.
- Намерете хардуера, който отговаря на грешката на драйвера, и щракнете с десния бутон върху него. Изберете „Актуализиране на драйвера“ от падащото меню.
- Когато имате избор, изберете „Търси автоматично за актуализиран софтуер на драйвера“ и изчакайте процесът да завърши.
Ако това не работи, винаги можете да проверите уебсайта на производителя на вашата дънна платка, за да видите дали там има нова версия на драйвера, или да потърсите в Google хардуера, ако драйверът принадлежи на добавена карта или друг хардуер. Ако е така, изтеглете го и извършете актуализацията на драйвера ръчно, като вместо това изберете „Преглед на моя компютър за драйверен софтуер“ по време на третата стъпка.
Процесът може да отнеме малко време, но след като приключите, трябва да имате система, която вече не извежда грешки на синия екран на Kmode Exception.

(Кредит за изображение: бъдеще)
Може да е вашата RAM памет
Ако все още срещате проблеми след горните поправки, или нямате голям късмет, или може да имате хардуерен проблем, който причинява повреда на драйвера. Ако се окаже второто, най-вероятният виновник е вашата RAM памет. За да разберете дали това е така, можете да използвате собствения инструмент за диагностика на паметта на Windows.
- Потърсете „Диагностика на паметта“ в лентата за търсене на Windows и изберете съответния резултат.
- Ако сте готови, щракнете върху „Рестартирайте сега и проверете за проблеми“. Или алтернативно, „Проверете за проблеми следващия път, когато стартирам компютъра си“, ако трябва да запазите съществуваща работа.
Изчакайте сканирането да завърши по време на рестартирането. Ако възникнат сериозни грешки, вероятно имате дефектна RAM памет, която може да е причината за синия екран(и), който сте сменяли. Първо опитайте да премахнете и поставите отново RAM, за да сте сигурни, че няма разхлабена връзка. Ако това не успее, най-добрият ви залог в този момент е да смените проблемната пръчка или да купите изцяло нов комплект. Това са нашите любими .