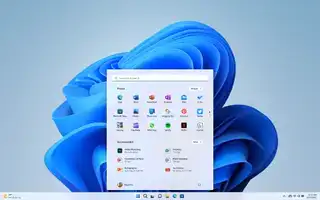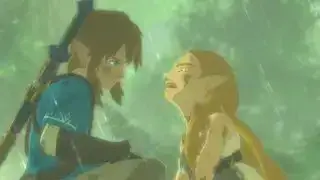(Изображение: dorisj, Getty)
Направо към:Поддържането на вашите драйвери актуални може да е трудно, но това е нещо, което всички ние трябва да правим. Не винаги е ясно как да актуализирате драйверите си, особено за тези без добра основа в ИТ познанията и с всички онези сайтове, които просто чакат да разположат злонамерен софтуер с оригинални кодове за подпис на Nvidia. Но има правилен начин за актуализиране на драйвери, за да се гарантира плавен процес на актуализиране.
Това ръководство ще ви даде инструментите, от които се нуждаете, за да актуализирате уверено най-често срещаните типове драйвери и дори включва някои общи съвети за справяне с всякакви проблеми, които могат да възникнат. Това ръководство е насочено към компютри за игри, но по-голямата част от него се отнася за всеки компютър с Windows.
Как да актуализирате драйвери на nvidia
Ако вашият компютър има графична карта Nvidia GeForce, определено искате да поддържате драйверите актуализирани. Новите версии често включват подобрения на производителността за нови игри или корекции на проблеми, причинени от актуализации на Windows.
Преди имаше инструмент, наречен Nvidia Update, разположен в контролния панел на Nvidia, но с появата на GeForce Experience тази опция беше премахната. Контролният панел на Nvidia все още се инсталира автоматично, когато настройвате драйверите на Nvidia, но ще трябва да актуализирате драйверите чрез GeForce Experience или ръчно изтеглете и инсталирайте драйвера от уебсайта на Nvidia.

Star Rail промо кодове
(Кредит за изображение: Nvidia)
За да актуализирате от стартовия панел на GeForce Experience, влезте (създайте акаунт, ако все още нямате), щракнете върху Шофьори раздел горе вляво, след това Провери за актуализации отдясно. Предимството на инсталирането на GeForce Experience на вашия компютър е, че той автоматично ще проверява за актуализации и ще ви предупреждава, ако има наличен нов драйвер.
Но ако не ви харесва идеята да влизате в GeForce Experience всеки път, когато трябва да инсталирате актуализация на драйвер, можете да отидете на Страница с драйвери на Nvidia за ръчно изтегляне на най-новата налична версия на драйвера.
Нещо друго, което трябва да обмислите, е опцията да направите a чиста инсталация на драйверите, което е опция както за инсталаторите на AMD, така и на Nvidia, ако изберете опцията за персонализирана инсталация.
И накрая, ако сменяте Марки GPU , или ако се натъкнете на други проблеми и просто искате да почистите системата си, препоръчваме да използвате Програма за деинсталиране на драйвери на дисплея за да изтриете напълно всички остатъци от AMD, Intel и/или Nvidia GPU драйвери от вашата система. Понякога това е единственият начин да сте сигурни.
Внимавайте да щракнете върху Официално изтегляне тук връзка при грабване на DDU, а не на Актуализирайте драйвера за дисплей бутон, тъй като последното не е това, за което говорим.
Как да актуализирате AMD драйвери
По същия начин като драйверите на Nvidia, софтуерът на драйверите на AMD трябва автоматично да проверява за актуализации във фонов режим и да ви предупреждава, когато нещо е налично. Но ако това не се случва или просто искате да сте сигурни, ето как да проверите за актуализация (и да я инсталирате) ръчно:
vr система за компютър
- Щракнете с десния бутон върху работния плот на Windows и изберете Настройки на AMD Radeon от менюто.
- Щракнете върху Актуализации бутон в долния ляв ъгъл на прозореца.
- Щракнете върху Провери за актуализации кутия.

(Изображение: AMD)
къде да намеря halsin
Ако има налична актуализация, ще видите всички налични версии. AMD понякога пуска незадължителни актуализации за тези, които искат най-новите и най-добрите, но повечето хора трябва да се придържат към препоръчаните драйвери. Кликнете Препоръчва се , след което изберете Експресно надграждане .
Ако изобщо не можете да накарате настройките на Radeon да се покажат, нещо може да е повредено с вашите драйвери. За да поправите това, просто се насочете към Уеб сайт за поддръжка на AMD и изтеглете подходящите драйвери за вашата графична карта. Новата инсталация трябва да разреши всички проблеми, които може да имате.
Отново чистата инсталация може да бъде по-добър избор, ако изпитате някаква странност или намалена производителност (случвало ни се е няколко пъти). И DDU винаги е там, ако трябва да извадите чука.
Как да актуализирате драйвери за периферни устройства (мишки, клавиатури и др.)
Повечето клавиатури, мишки, микрофони, контролери и т.н. използват един и същ общ USB интерфейс за комуникация, така че обикновено не се нуждаят от допълнителни драйвери от кутията (а общите драйвери се обработват от Windows Update).
Въпреки това, ако закупите аксесоар, предназначен да бъде персонализиран, като мишки или клавиатури с допълнителни бутони, тогава може да се нуждаете от подходящия настолен софтуер за аксесоара. На кутията на аксесоара или страницата на продукта трябва да има указание какво приложение е необходимо за пълна функционалност, но ето няколко примера:
- Софтуер за игри Logitech : За персонализиране на контроли, светлини и други за повечето продукти за игри Logitech 'G'.
- Опции на Logitech : Инструмент за конфигуриране на повечето мишки, клавиатури и други аксесоари на Logitech, които не са за игри.
- Corsair iCue : Променете светлинните ефекти, макросите на клавиатурата и други за повечето продукти на Corsair.
- Razer Synapse : Унифициран инструмент за конфигуриране за Razer аксесоари, лаптопи, клавиатури и др.
Като общо предупреждение, винаги изтегляйте необходимия софтуер от уебсайта на производителя, не от сайт за прехостване. Някои сайтове за повторно хостване обичат да пакетират раздуващ се софтуер, злонамерен софтуер или друг външен софтуер, когато инсталирате драйверите.
Как да актуализирате всичко останало
Вградената услуга за актуализиране на Windows във вашия компютър обикновено поддържа повечето от вашите драйвери актуални във фонов режим. Освен ако не използвате нишово устройство, което не предлага актуализации чрез Windows Update, обикновено не е нужно да се притеснявате за поддържането на драйверите актуални.
За да проверите за актуализации за вашия компютър, включително актуализации на драйвери, изпълнете следните стъпки:
- Щракнете върху Започнете бутон в лентата на задачите на Windows
- Щракнете върху Настройки икона (това е малко зъбно колело)
- Изберете Актуализации и сигурност след това щракнете Провери за актуализации .





![Paradox се извинява за най-новите Cities: Skylines 2 boondoggle, ще възстанови средствата за Beach Properties DLC: „[Ние] се надяваме, че можем да си върнем доверието в бъдеще“](https://gamegeekhub.com/img/sim/46/paradox-apologizes-latest-cities.webp)